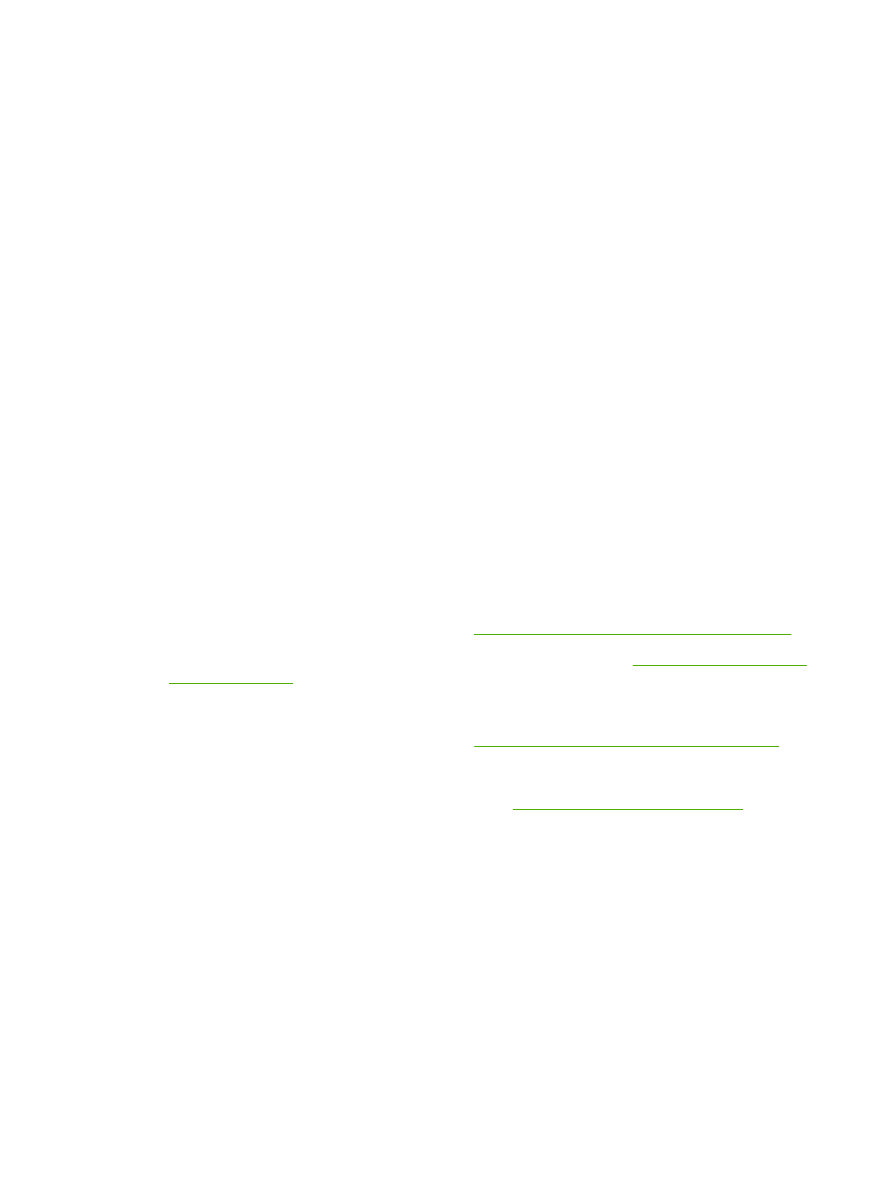
Lista de verificare pentru depanare
1.
Asiguraţi-vă că ledul Ready (Pregătit) al produsului este aprins. Dacă nici un led nu este aprins,
urmaţi aceşti paşi:
a.
Verificaţi conexiunie cablurilor de alimentare.
b.
Verificaţi dacă întrerupătorul de alimentare este în poziţia pornit.
c.
Asiguraţi-vă că tensiunea de alimentare este corectă pentru configuraţia energetică a
produsului. (Consultaţi eticheta de pe spatele produsului pentru cerinţe referitoare la
tensiune.) Dacă utilizaţi un prelungitor şi tensiunea nu corespunde specificaţiilor, conectaţi
produsul direct la priza de perete. Dacă produsul este deja conectat la priza de perete,
încercaţi o altă priză.
d.
Dacă niciuna dintre aceste măsuri nu restabileşte alimentarea, contactaţi Asistenţa pentru
clienţi HP.
2.
Verificaţi cablarea.
a.
Verificaţi conexiunile cablurilor dintre produs şi reţea/calculator. Asiguraţi-vă că utilizaţi o
conexiune sigură.
b.
Asiguraţi-vă că nu cablul în sine este defect, prin utilizarea unui alt cablu, dacă este posibil.
c.
Verificaţi conexiunea la reţea. Consultaţi
Rezolvarea problemelor de reţea, la pagina 105
.
3.
Verificaţi dacă este aprins vreun led al panoului de control. Consultaţi
Combinaţii ale ledurilor de
stare, la pagina 83
.
4.
Asiguraţi-vă că hârtia utilizată corespunde specificaţiilor.
5.
Imprimaţi o pagină de configuraţie. Consultaţi
Imprimarea paginilor informative, la pagina 60
.
a.
Dacă pagina nu se imprimă, asiguraţi-vă că minim o tavă conţine hârtie.
b.
Dacă pagina se blochează în produs, verificaţi
Eliminarea blocajelor, la pagina 92
.
6.
Dacă pagina de configurare se imprimă, verificaţi următoarele elemente.
a.
Dacă pagina nu se imprimă corect, există o problemă de hardware a produsului. Contactaţi
serviciul de asistenţă clienţi HP.
b.
Dacă pagina se imprimă corect, atunci hardware-ul produsului funcţionează. Există o
problemă legată de calculatorul pe care îl utilizaţi, de driverul de imprimantă sau de program.
7.
Selectaţi una din opţiunile următoare:
Windows: Faceţi clic pe Start, pe Settings (Setări), apoi pe Printers (Imprimante) sau Printers
and faxes (Imprimante şi faxuri). Faceţi dublu clic pe numele produsului.
-sau-
80
Capitolul 10 Rezolvarea problemelor
ROWW
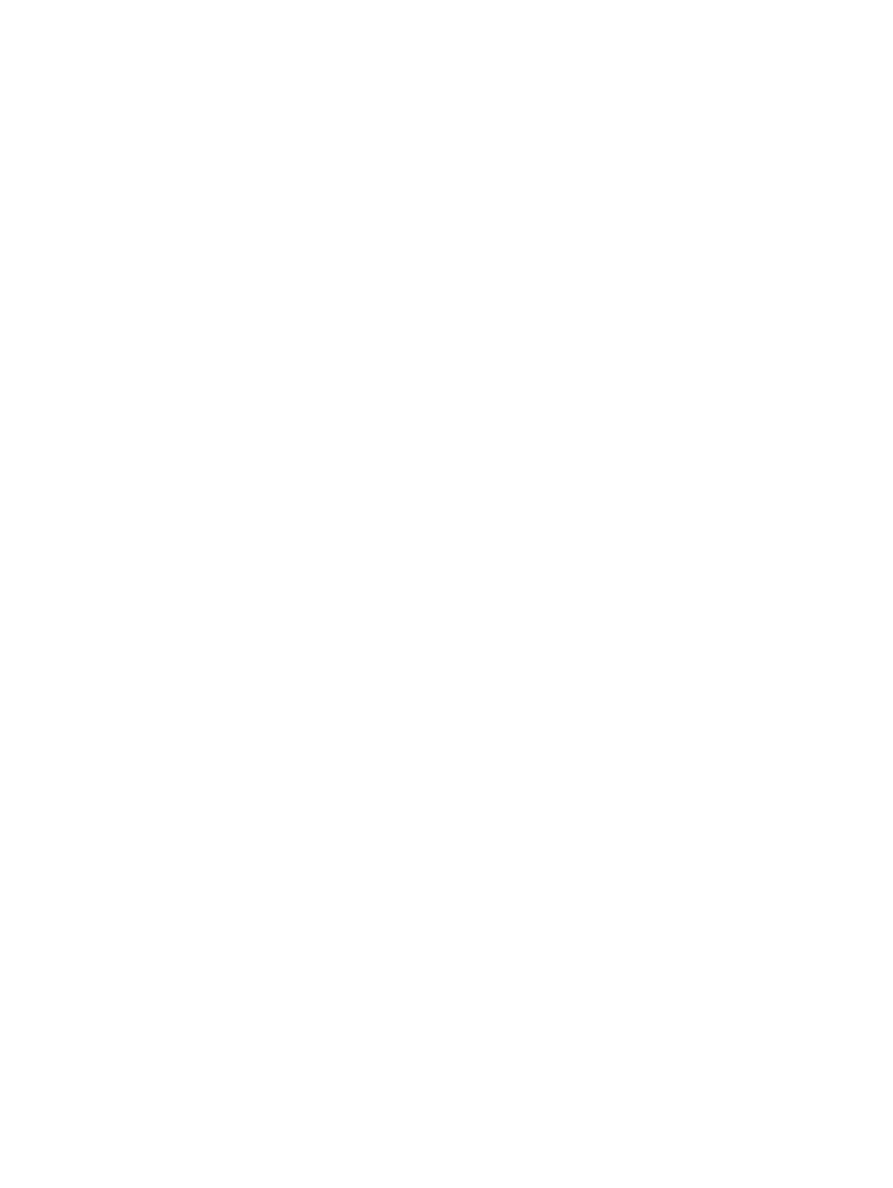
Mac OS X: Deschideţi Print Center (Centru de imprimare) sau Printer Setup Utility (Utilitar
configurare imprimantă) şi faceţi dublu clic pe linia produsului.
8.
Verificaţi dacă aţi instalat driverul pentru imprimantă al acestui produs. Verificaţi programul pentru
a vă asigura că utilizaţi driverul de imprimantă pentru acest produs.
9.
Imprimaţi un document scurt dintr-un alt program care a funcţionat corect în trecut. Dacă această
procedură dă rezultate, problema se datorează programului pe care îl utilizaţi. Dacă această
procedură nu dă rezultate (documentul nu se imprimă), completaţi aceşti paşi:
a.
Încercaţi să imprimaţi de pe un alt calculator care are software-ul produsului instalat.
b.
Dacă aţi conectat produsul la reţea, conectaţi-l direct la un calculator cu cablu USB.
Redirecţionaţi produsul la portul corect sau reinstalaţi software-ul, selectând noul tip de
conexiune pe care doriţi să îl utilizaţi.