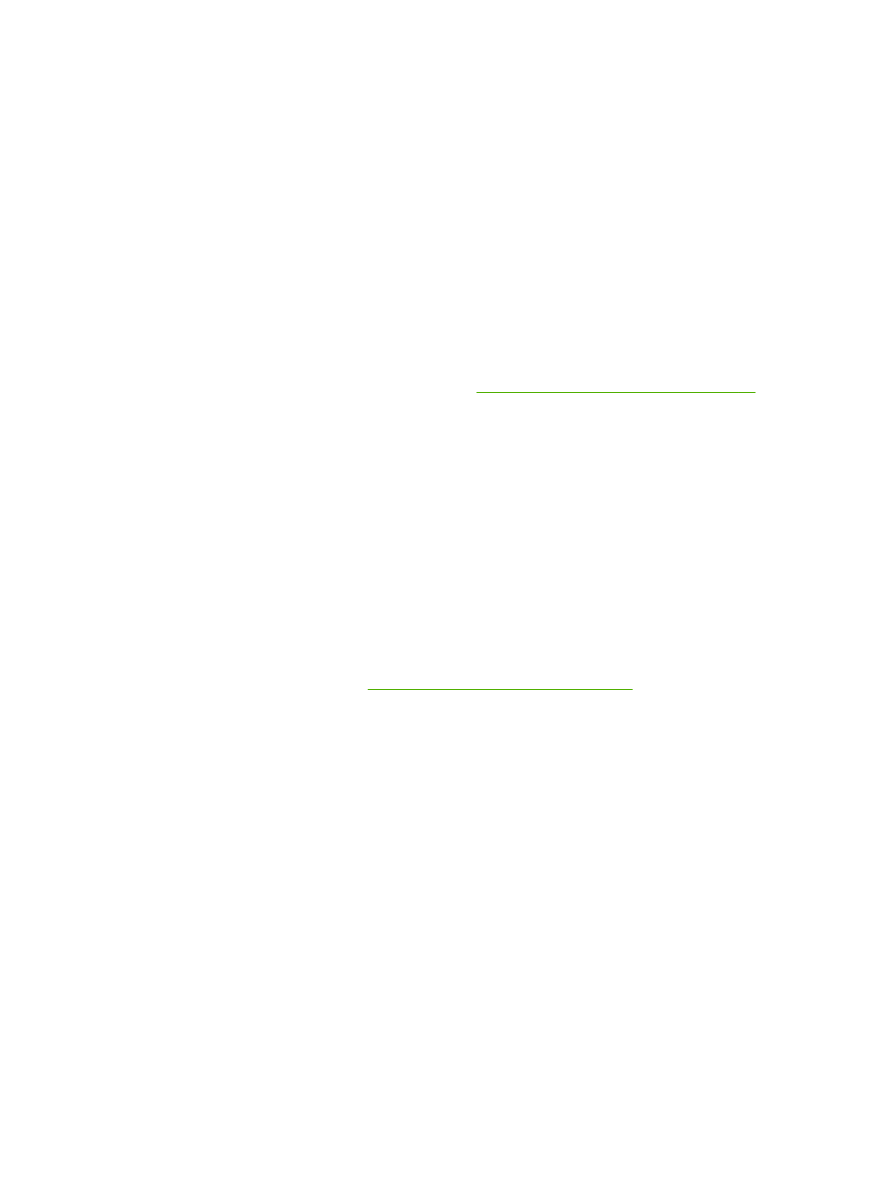
Mengatasi masalah jaringan
Periksa item berikut ini untuk memastikan bahwa produk dapat berkomunikasi dengan jaringan.
Sebelum mulai, cetak halaman konfigurasi. Lihat
Mencetak halaman informasi pada hal. 58
.
1.
Apakah ada masalah sambungan fisik antara workstation atau server file dengan produk?
Pastikan kabel jaringan, konfigurasi koneksi dan konfigurasi router sudah benar. Pastikan panjang
kabel jaringan sudah memenuhi spesifikasi jaringan.
2.
Apakah kabel jaringan sudah terpasang dengan benar?
Pastikan bahwa produk terpasang ke jaringan melalui port dan kabel yang sesuai. Periksa setiap
koneksi kabel untuk memastikan kabel tersebut telah terpasang erat pada tempatnya. Jika
masalah terus berlanjut, coba pasang kabel atau port lain pada hub atau transceiver. Lampu
aktivitas warna kuning tua dan lampu status link warna hijau, di samping sambungan port di
belakang produk, harus menyala.
3.
Apakah pengaturan kecepatan link dan dupleks sudah diatur dengan benar?
Hewlett-Packard menyarankan agar Anda membiarkan pengaturan ini dalam mode otomatis
(pengaturan standar). Lihat
Pengaturan kecepatan link pada hal. 31
.
4.
Dapatkan Anda melakukan "ping" ke produk?
Gunakan baris perintah untuk melakukan ping ke produk dari komputer Anda. Misalnya:
ping 192.168.45.39
Pastikan ping tersebut menampilkan waktu penelusuran (round-trip).
Jika Anda dapat melakukan ping ke produk, pastikan bahwa konfigurasi alamat IP untuk produk
sudah benar pada komputer. Jika sudah benar, hapus produk dan tambahkan lagi.
Jika perintah ping gagal, pastikan bahwa hub jaringan telah aktif kemudian pastikan bahwa
pengaturan jaringan, produk dan komputer, semua dikonfigurasi untuk jaringan yang sama.
5.
Apakah aplikasi perangkat lunak sudah ditambahkan ke jaringan?
Pastikan perangkat lunak tersebut kompatibel dan terinstal dengan benar dengan driver printer
yang sesuai.
6.
Apakah pengguna lainnya dapat mencetak?
Masalahnya mungkin terdapat pada workstation. Periksa driver jaringan workstation, driver printer,
dan lalu lintas(redirection) (didapat dari Novell NetWare).
IDWW
Mengatasi masalah konektivitas 103
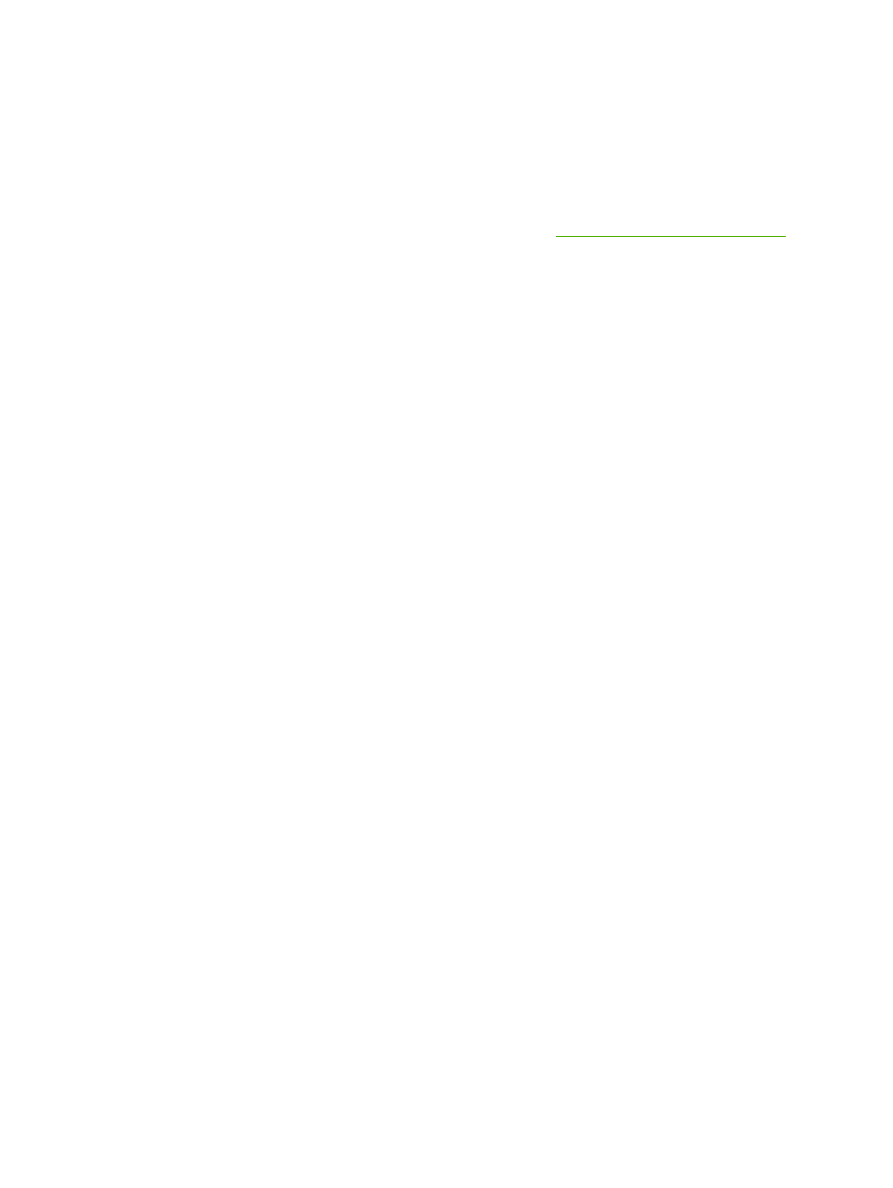
7.
Jika pengguna lainnya dapat mencetak, apakah mereka menggunakan sistem operasi jaringan
yang sama?
Periksa sistem Anda untuk konfigurasi sistem operasi jaringan yang sesuai.
8.
Apakah protokol Anda aktif?
Periksa status protokol Anda pada halaman Konfigurasi. Anda juga dapat menggunakan server
Web tertanam untuk memeriksa status protokol lain. Lihat
Server Web tertanam pada hal. 59
.
9.
Apakah produk muncul dalam program HP Web Jetadmin atau aplikasi manajemen lainnya?
●
Periksa pengaturan jaringan pada halaman konfigurasi Jaringan.
●
Konfirmasikan pengaturan jaringan untuk produk dengan menggunakan panel kontrol produk
(untuk produk dengan panel kontrol).
104 Bab 10 Mengatasi masalah
IDWW