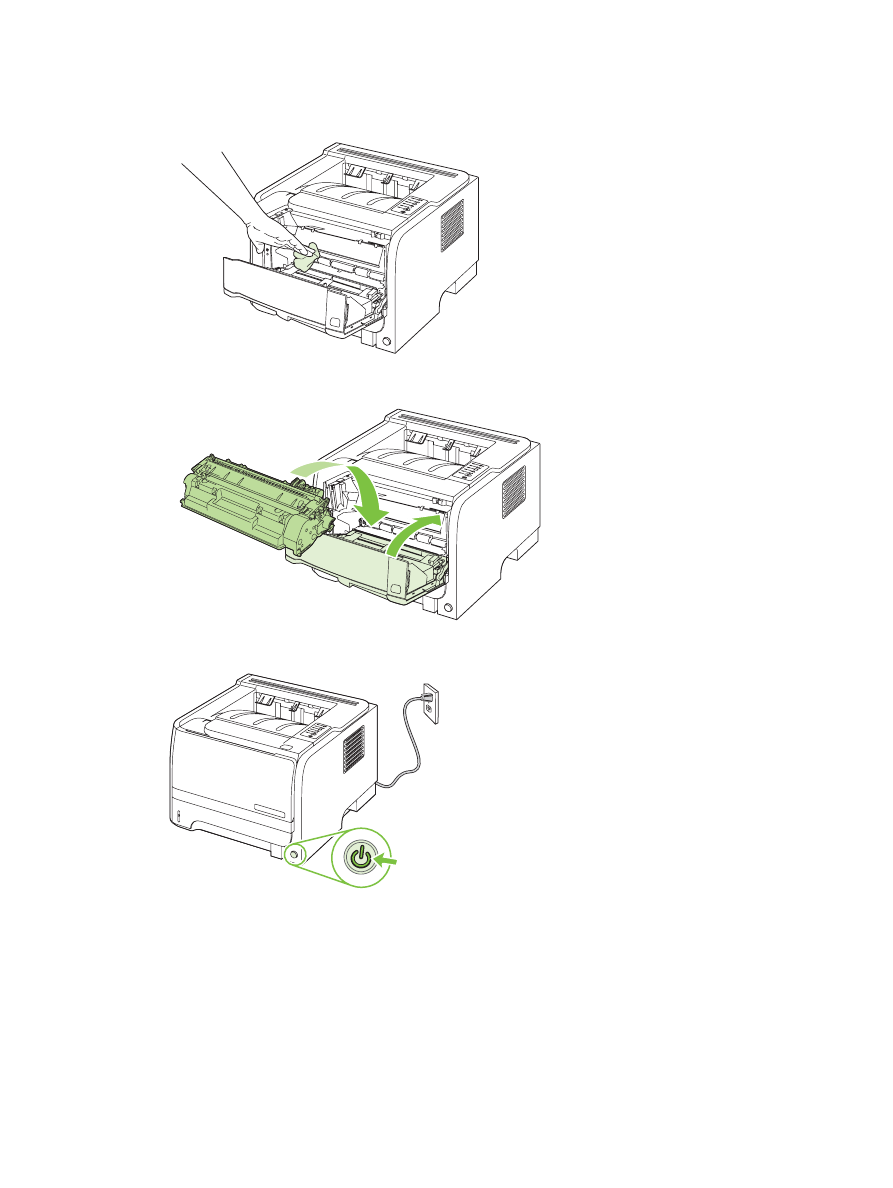
Почистете пътя на хартията
Ако наблюдавате петна или точки от мастилото в тонера, почистете пътя на носителя в принтера.
За целта може да използвате прозрачно фолио, за да отстраните праха и тонера от пътя на
носителя. Не използвайте документна или груба хартия.
72
Глава 9 Управление и техническо обслужване на принтера
BGWW
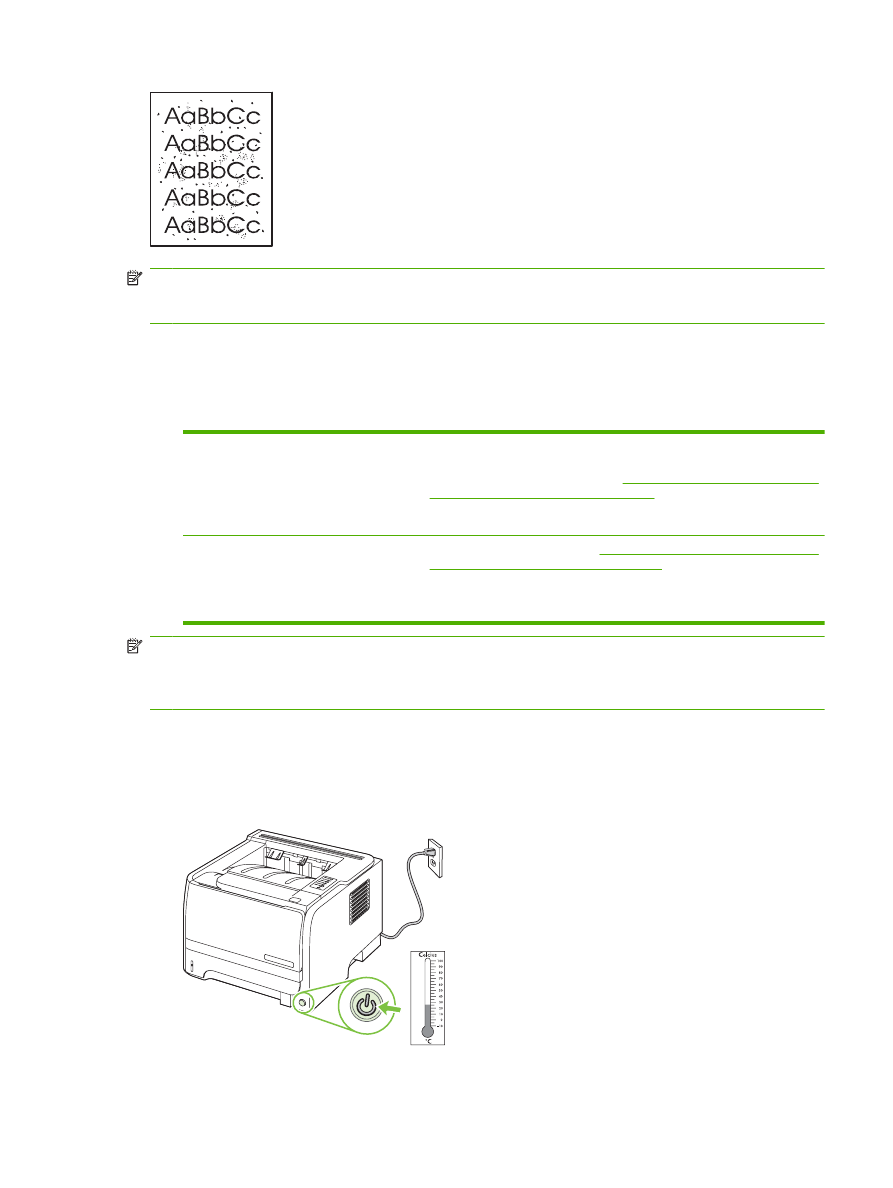
ЗАБЕЛЕЖКА:
За най-добри резултати използвайте лист прозрачно фолио. Ако нямате
прозрачно фолио, можете да използвате фотокопирна хартия (70 до 900 г/м
2
) с гладка
повърхност.
1.
Уверете се, че принтерът е в режим на готовност и че лампичката "готовност" свети.
2.
Заредете прозрачното фолио в тава 1.
3.
Отпечатайте почистваща страница.
Windows
1.
Отворете екрана на драйвера на принтера Свойства и след това
щракнете върху раздела Настройки на устройството. За указания,
вж. третата колона на таблицата в
Смяна на настройките на драйвера
на принтера за Windows на страница 13
.
2.
В областта Почистваща страница щракнете върху Старт.
Macintosh
1.
Отворете HP Printer Utility. Вж.
Отваряне на HP Printer Utility (Помощна
програма за печат на HP) на страница 21
.
2.
Изберете опцията Почистваща страница и щракнете върху бутона
OK.
ЗАБЕЛЕЖКА:
Процесът на почистване отнема приблизително 2 минути. Почистващата
страница спира периодично по време на процеса на почистване. Не изключвайте принтера,
преди да е приключил процесът на почистване. Може да е необходимо да повторите процеса на
почистване няколко пъти, за да почистите основно принтера.